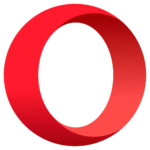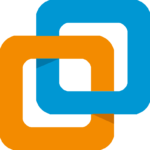Warning: Undefined array key "titleWrapper" in /home/softdown/public_html/wp-content/plugins/seo-by-rank-math/includes/modules/schema/blocks/toc/class-block-toc.php on line 103

ChatGPT Windows Application to access OpenAI’s ChatGPT on your desktop computer or laptop? Good news! You can easily download and install ChatGPT on Windows. With ChatGPT, you can generate high-quality human-like text, translate languages, summarize text, and answer questions. With its user-friendly interface and advanced features, it has become a popular choice for people who want to enjoy the benefits of AI chat.
In this article, we will guide you through the easy and straightforward steps on how to download and install ChatGPT Windows Application and how to use ChatGPT on Windows. So, let’s get started!
Download and Install ChatGPT on Windows
Presently, OpenAI provides free access to ChatGPT, an AI-based chatbot, which can be accessed online through any computer or mobile device using a web browser. Additionally, the ChatGPT desktop version can also be downloaded and installed on various operating systems such as Windows, Mac, and Linux.
Where to Download ChatGPT Windows Application?
Want to use OpenAI’s ChatGPT on your Windows PC? While the online version is convenient, some users prefer to have the desktop version on their Windows. If you’re one of these users, you can easily download the installation package directly from the official repository on github.com.
teps to Download and Install ChatGPT on Windows
To download and install the ChatGPT Windows application to your Windows computer, follow the quick steps below:
Table of Contents
Step 1: Download the Latest ChatGPT Installer
First, download the latest ChatGPT installer from our website
Step 2: Open the Installer and Start the Installation Process
Once the download is complete, double-click on the downloaded .msi file to start the installation process. The ChatGPT Setup interface will appear, and you should click the “Next” button to proceed. On the next page, select a location to install ChatGPT.
Step 3: Begin the Installation
To begin the installation process, click on the “Install” button. When the User Account Control interface appears, click “Yes” to continue. The installation process will then commence, and you will be able to use ChatGPT on your Windows computer once the process is complete.
Step 4: Launch ChatGPT
Once the installation is complete, you will see the Completed ChatGPT Setup Wizard window. If you want to launch ChatGPT immediately, check the Launch ChatGPT option at the bottom of the window, and then click the “Finish” button. If you prefer to open it later, leave the option unchecked and click “Finish.”